Steps to do before Installing the Database:
Installing on DHCP Computers
Check if you are installing on DHCP Computers simply means you are installing on a external internal provider who provides dynamic IP address. Normally it will be dynamic address unless and otherwise you buy static IP address.
If it's a DHCP computer then Install Loopback Adapter before moving forward
Adding Domain Name along with Computer name
a. Open System in the Control Panel, and select the Computer Name tab.(or Right click on "My Computer" and go to properties. In Full computer name, make sure you see the host name and the
domain name, for example, sales.us.example.com.
b. Click Change. In Computer name, you should see the host name, and in Full
computer name, you should see the host name and domain name.
c. Click More. In Primary DNS suffix of this computer, you should see the
domain name, for example, us.example.com or else enter domain name. You have to restart the machine to make it effective.
Steps to Install Loopback Adapter on Windows XP
1. Open the Windows Control Panel.
2. Double-click Add Hardware to start the Add Hardware wizard.
3. In the Welcome window, click Next.
4. In the Is the hardware connected? window, select Yes, I have already connected
the hardware, and click Next.
5. In the The following hardware is already installed on your computer window, in
the list of installed hardware, select Add a new hardware device, and click Next.
6. In the The wizard can help you install other hardware window, select Install the
hardware that I manually select from a list, and click Next.
7. From the list of common hardware types, select Network adapters, and click Next.
8. In the Select Network Adapter window, make the following selections:
Manufacturer: Select Microsoft.
Network Adapter: Select Microsoft Loopback Adapter.
9. Click Next.
10. In the The wizard is ready to install your hardware window, click Next.
11. In the Completing the Add Hardware Wizard window, click Finish.
12. Right-click My Network Places on the desktop and choose Properties.
13. Right-click the connection that was just created. This is usually named "Local Area
Connection 2". Choose Properties.
14. On the General tab, select Internet Protocol (TCP/IP), and click Properties.
15. In the Properties dialog box, click Use the following IP address and do the
following:
a. IP Address: Enter a non-routable IP for the loopback adapter. Oracle recommends the following non-routable addresses:
– 192.168.x.x (x is any value between 0 and 255)
– 10.10.10.10
b. Subnet mask: Enter 255.255.255.0.
c. Record the values you entered, which you need later in this procedure.
d. Leave all other fields empty.
e. Click OK.
16. Click Close.
17. Close Network Connections.
18. Restart the computer.
19. Add a line to the DRIVE_LETTER:\WINDOWS\system32\drivers\etc\hosts file with the following format, afterthe localhost line:
IP_address hostname.domainname hostname
where:IP_address is the non-routable IP address you entered in step 15.
hostname is the name of the computer.
domainname is the name of the domain.
For example:
10.10.10.10 mycomputer.mydomain.com mycomputer
Installing the Database
1. If you want to receive security updates then enter your details or else ignore the step by clicking next
2. Choose create and configure database and press Next
3. Choose Desktop class and press next
4. Choose oracle base directory where you want to Install the Oracle database. You can allocate one separate drive for all the OFM components and just give the drive letter at the beginning of the location. For Example. just change "D" to whatever you want in the below location and don't alter other paths. Leave other values as is and enter administrative passwords. There is some restrictions for the passwords. But you can ignore that.
5. Press Next and database will be installed and configured.
Post Installation Tasks
Validating Invalid PL/SQL Modules
Oracle recommends running the utlrp.sql script after creating or upgrading a database. This script recompiles all PL/SQL modules that may be in an INVALID state, including packages, procedures, types, and so on. This step is optional, but recommended so that the performance cost of recompilation is incurred during the installation rather than in the future.
1. Start SQL*Plus:
DRIVE_LETTER:\> sqlplus /nolog
2. Connect to the database with the SYS account:
SQL> CONNECT SYS AS SYSDBA
Enter password: SYS_password
3. Start the database (if necessary):
SQL> STARTUP
4. Run the utlrp.sql script, which by default is located in ORACLE_HOME\rdbms\admin\utlrp.sql. For example:
SQL> @?\rdbms\admin\utlrp.sql
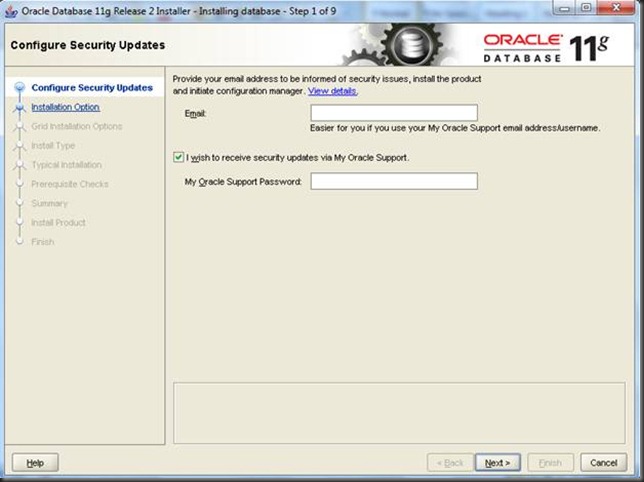
![clip_image004[1] clip_image004[1]](https://blogger.googleusercontent.com/img/b/R29vZ2xl/AVvXsEjjdKcPXiB2dhDuWNV_9PfYxfY2hpbWr2g9oF0WOrL4NlgVn7-VJ9kRDlmEEcfw1GKRWFkguQpa6oV6Nlpi35tMqvOOfO7ir_mbzl9xc6QfZFC7nCHwOb13TvNqeHBoEE4Y-BjINltcnCY/?imgmax=800)
![clip_image006[1] clip_image006[1]](https://blogger.googleusercontent.com/img/b/R29vZ2xl/AVvXsEiZWyUbDsRp8QiDU4vWEKZGKjDm8sVA2Q7aihqHhdgGKOB1KuQm2ryHrhTzzbqY4CTmXrpCs8Cg2tO16NmbHdQFrCD5U_y01XbUf9fx15ECjKfJh4i9xbNljsEMg2vyt9zq4fJcRC1W1sk/?imgmax=800)
![clip_image008[1] clip_image008[1]](https://blogger.googleusercontent.com/img/b/R29vZ2xl/AVvXsEjteO9AmWsXItHXc047huRz3aviNFldydu_MZQlaxVLLttMFjV7P4bvPIrjFnHZ2QJ0V523X3L9yO1mrysSI9G_iAUcWR9hhUvov_VWs5z0wq8hBQySGIcOj58DWBJLjUk9FnenzJdBgbA/?imgmax=800)
No comments:
Post a Comment